Subscribe to receive featured episodes and staff favorites once a month.
Newsletter SignupThe new version of the native Apple Podcasts app (the one that comes with your iPhone) came with quite a few changes. I, for one, thought they were confusing. I wasn’t able to find my favorite podcasts, episodes from podcasts I wasn’t subscribed to popped up at the top of my home screen, and I was using so much more data and space! Around the time this update happened, I agreed to help my brother move back to Colorado from Oregon (I know, family love knows no bounds). So while sitting in the car for 2.5 days listening to podcasts, I started poking through the app settings to see if I could make the road trip better. I found that with a couple of settings changes, listening to podcasts is actually better with this app than before.
If you’re feeling frustrated in the same way, I’ve laid out three quick adjustments to make your podcast app experience easier and more enjoyable.
Your app’s Library page (home screen) probably looks something like this:
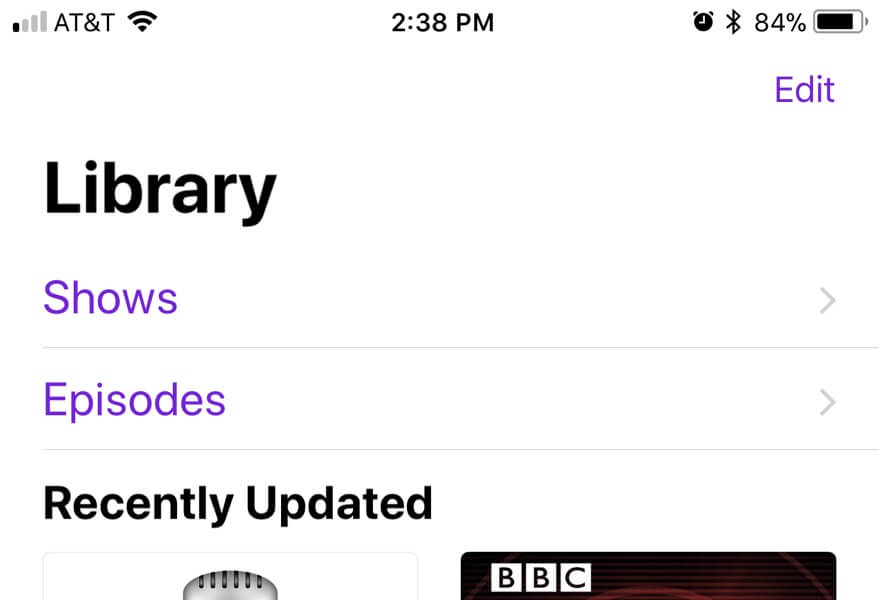
To make changes and reorder your preferences, go to “Edit” and select your library’s priorities by checking circles on the left and pressing and holding the three lines on the right to reorder.
You can readjust your settings however you want, but I personally like having my downloaded episodes at the very top.
Go to “Shows” on the Library page. By clicking “Edit” on this screen, you can sort your podcasts manually and edit each individual show.
Next, return to the Show page and click on a show (podcast) you want to edit. Then hit the ellipses in a circle ![]() and choose “Settings.”
and choose “Settings.”
From here you can subscribe and unsubscribe to the podcast, turn notifications on and off, and choose how episodes are played. But my favorite adjustment is under “Custom Settings.” I usually limit episodes to one or three most recent so they don’t take up space on my phone, delete played episodes, and change “Refresh Every” to Day so the app doesn’t overuse data.
Keep in mind that you have to change these settings for every podcast that you are subscribed to.
Go back to “Edit” on the Library page and click “New Station.”
Give the station a name, save, and make adjustments to the settings.
Click “Choose Podcasts…” and add all the podcasts you subscribe to that fit into that particular category.
You can access these Stations from the main Library page.
Be sure to create a station with all of your favorite Legal Talk Network show so you never miss an episode!
I hope this helps you consume podcasts in a more enjoyable way going forward! If you have any questions, need podcast advice, or want me to write more posts like this, please tweet me @KelseyLawgical.
Update: Since writing this, I’ve come across another post discussing issues with the iOS11 Podcast app. No real solutions for users, but if you want to understand why you’re frustrated, check it out.
Kelsey heads up Legal Talk Network's marketing team. She blogs, tweets, Facebooks, connects with people on LinkedIn, publishes tons of podcasts and listens to even more.